
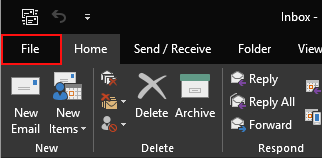
> Review the components belonging to Microsoft Outlook 2016 that are scanned out, click Complete Uninstall button, and then click Yes in pop-up dialog to uninstall Microsoft Outlook 2016. > Select Microsoft Outlook 2016 icon in the interface, and click Run Analysis button to run a scan. Step 2: choose Microsoft Outlook 2016 app > Download Osx Uninstaller, install it on your Mac, and click to launch this tool.
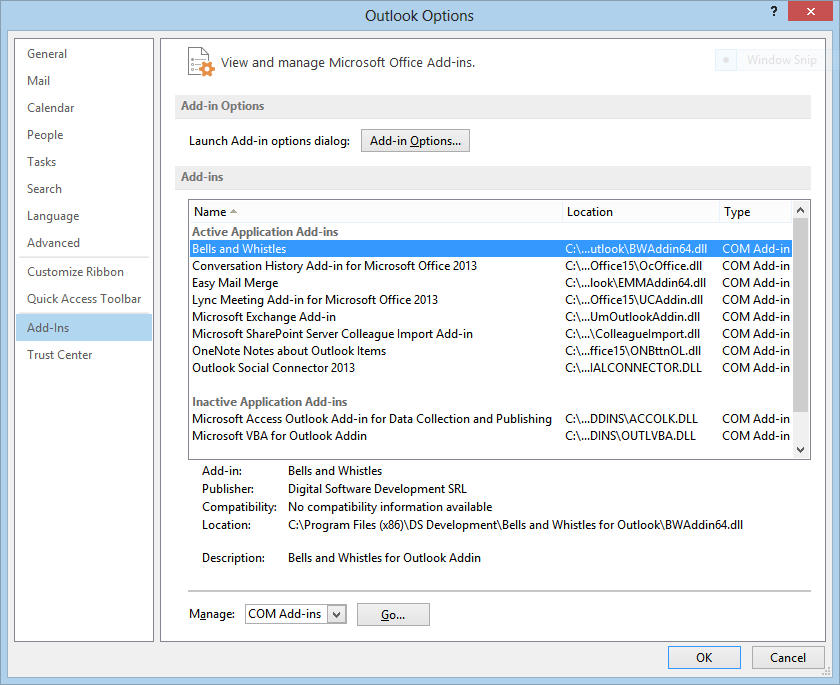
Video: How to easily & thoroughly uninstall Microsoft Outlook 2016 (or other Mac apps) To completely uninstall Microsoft Outlook 2016 and remove its vestiges, you just need to do 3 simple steps: launch > select > uninstall. Here we would like to recommend Osx Uninstaller, a lightweight yet powerful app designed for all level users to perfectly remove problematic, stubborn or malicious apps. If you do not want to dig down the system for removing Microsoft Outlook 2016, you can turn to a professional uninstall tool to accomplish the task effortlessly. There are many Mac utilities that claim to help hunt down all application files and delete them for you. Perfectly Uninstall Microsoft Outlook 2016 within Simple Clicks

What should you do before uninstalling Microsoft Outlook 2016:įirst of all, don’t rush to drag Microsoft Outlook 2016 to the Trash. Struggling to uninstall unneeded applications from your Mac computer? Having trouble in removing the entire application components around the system? This tutorial will show you how to effectively uninstall Microsoft Outlook 2016 in macOS or Mac OS X. Once you do not want to keep an app on your Mac, you can uninstall Microsoft Outlook 2016 by multiple methods. You can get an app from Mac’s App Store, discs or other websites, and then install it by dragging the app icon to the Applications folder or running the provided installer in the disk image or package file. There are various kinds of software that you can install on your Mac, and it is quite easy to manage those apps on macOS. How To Uninstall Microsoft Outlook 2016 from Mac OS


 0 kommentar(er)
0 kommentar(er)
